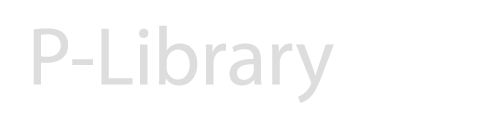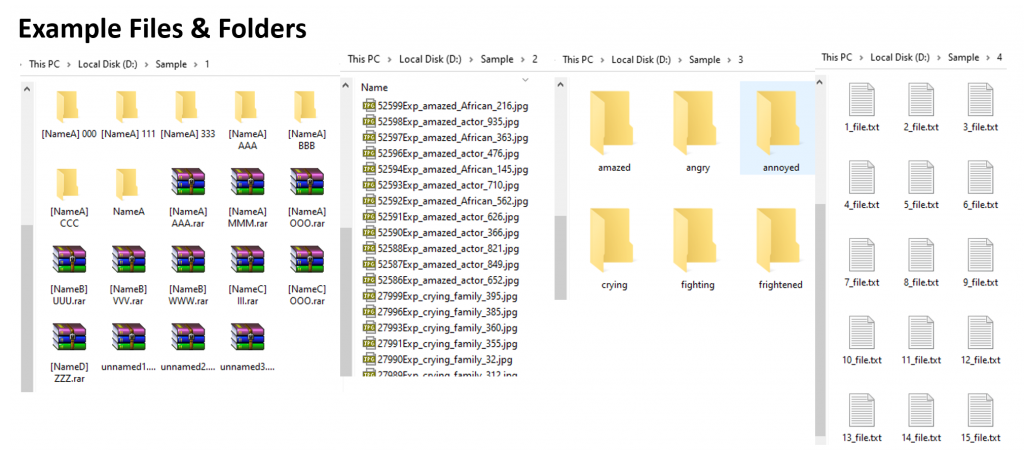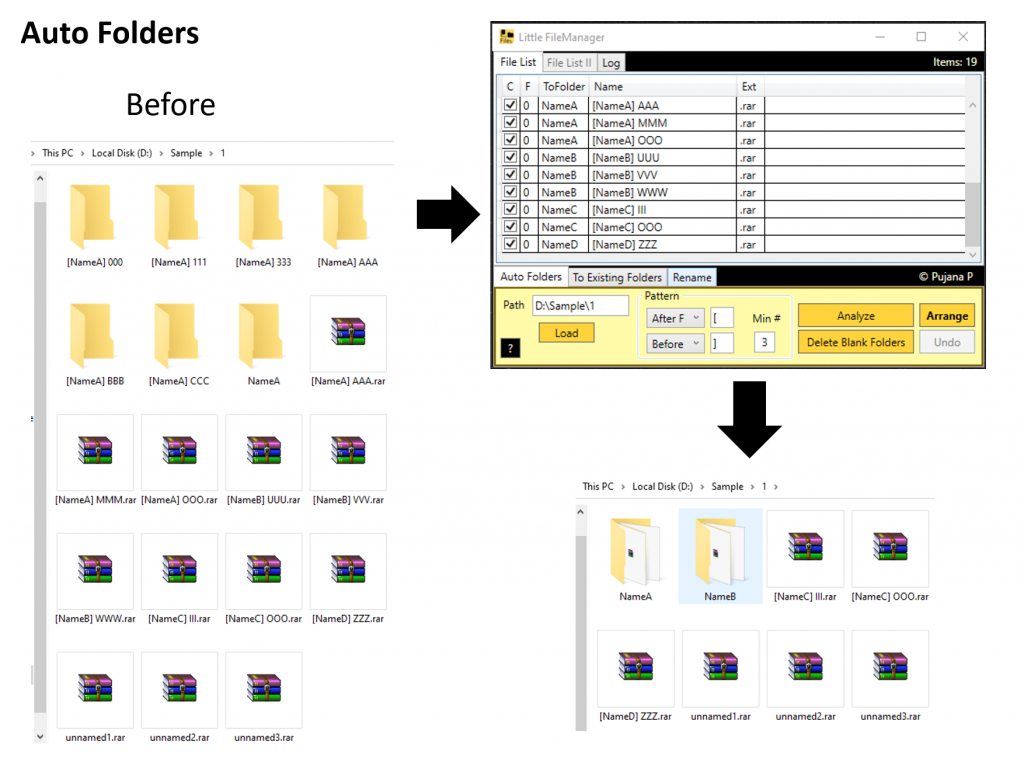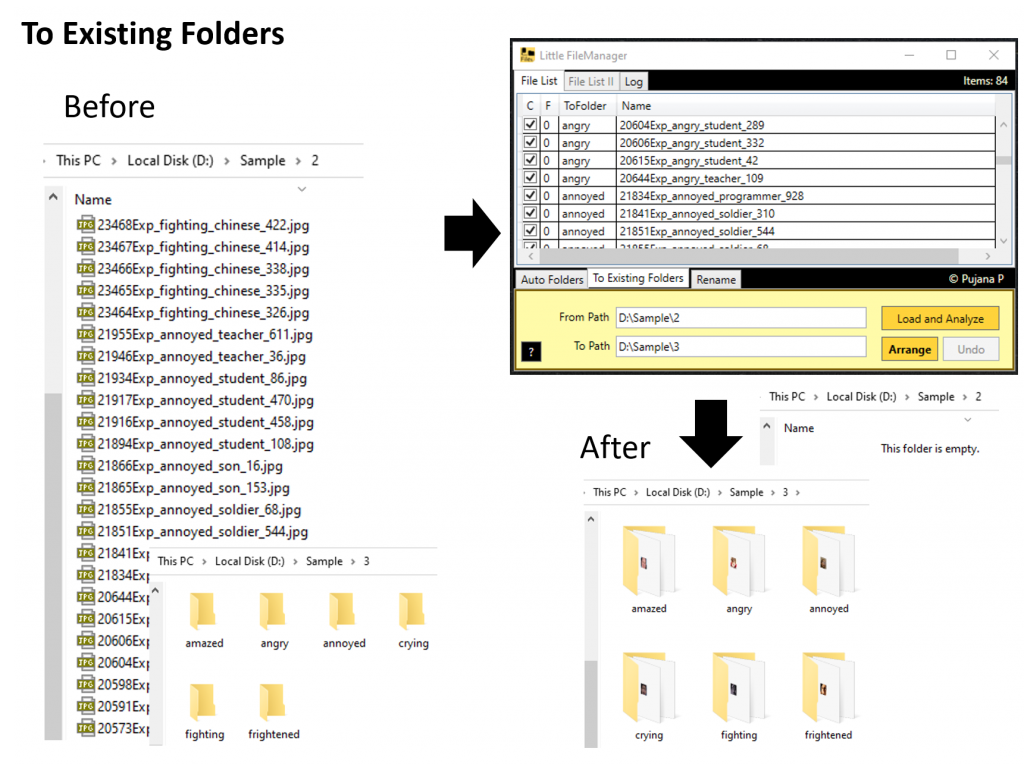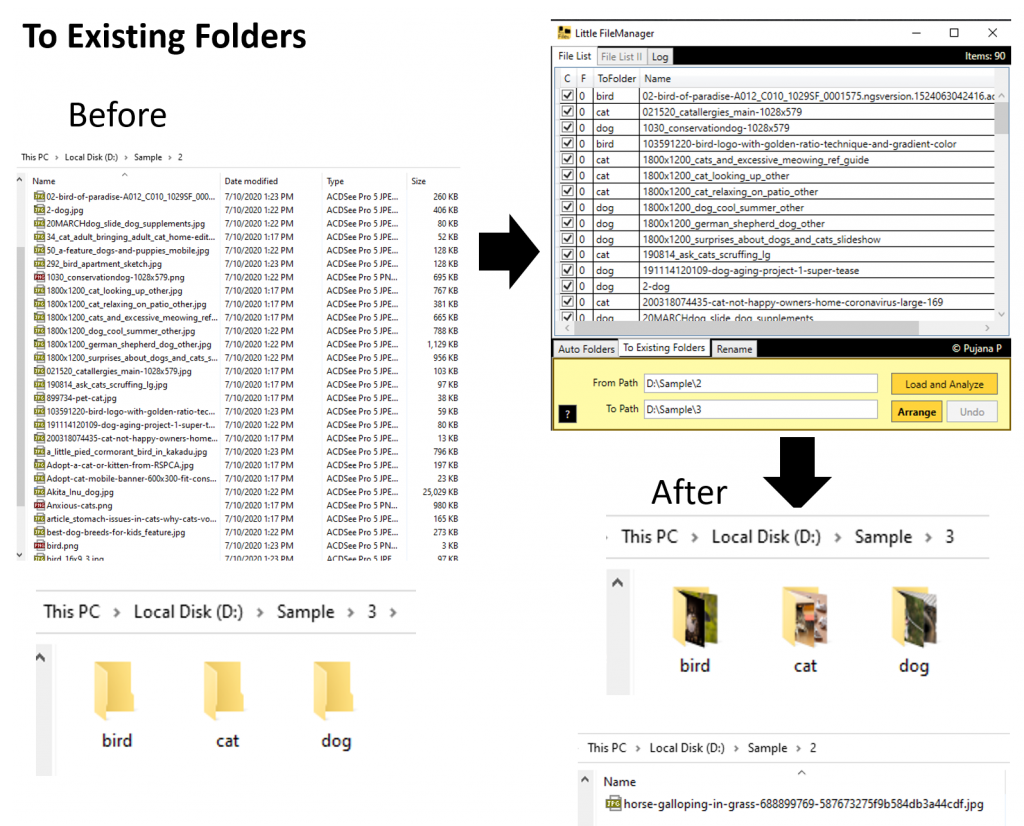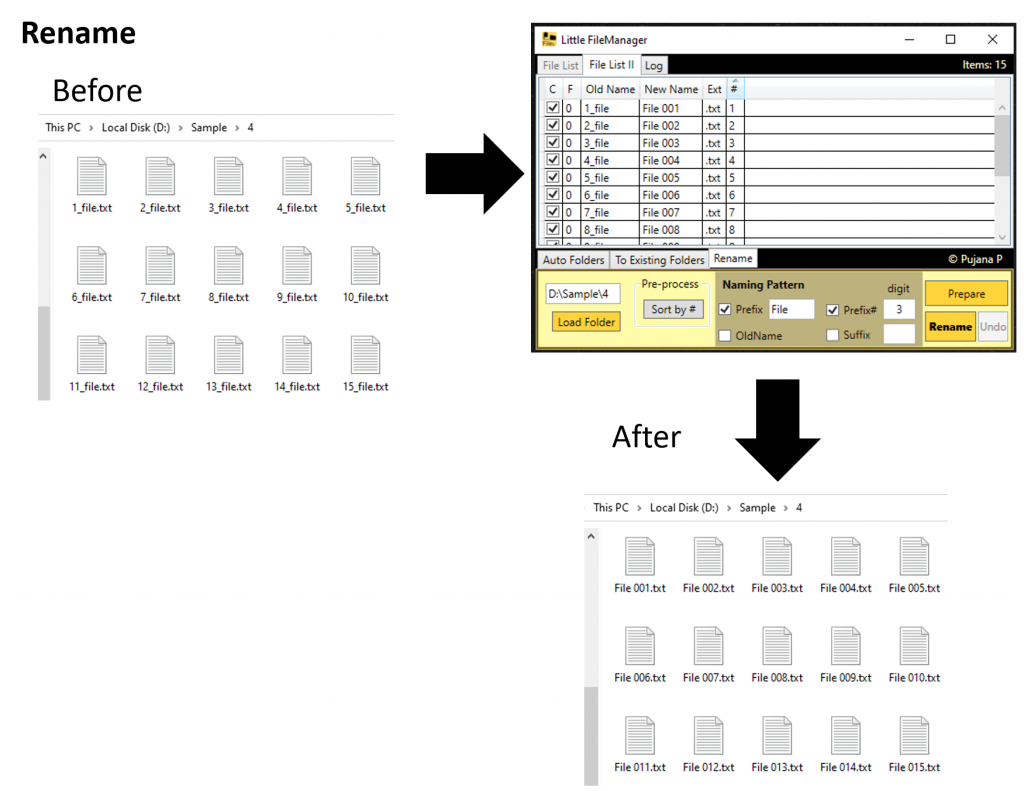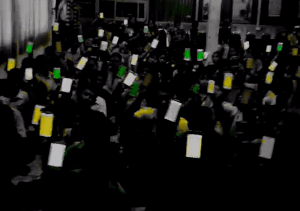Little FileManager can organize files into folders automatically based on a given rules. For examples, (1) music files can be arranged into folders based on artist names (included in file names), and (2) images can be arranged based on keywords. It can also bulk rename files based on customizable template. This is a must have tool for one with a lot of file collections. Make your file management easy and fun.
Download (Official Version): Microsoft Store (TBA)
More links: Discussions about Little Series, Privacy Policy
Quick Guide
Currently, there are 3 operations that you can do. They can be referred to as 3 Tabs on the bottom part.
TAB: Auto Folders
Organized files to folders (a folder name = that between two given strings).
How to
- Click “Load” to load the path of the root folder that contains files and folders you want to arrange.
- Set patterns, be default, a file whose name includes “[AAA]” will be put into the folder “AAA.”
Folder will be created only if the number of files to be put into is greater than a specific number. - Click “Analyze,” you will see the name of folder that the file will be moved to
- Click “Arrange” to start the operation
Note
- You can click “Undo” to undo the last arrange action.
- Delete Blank Folders: remove all folders in root path that have no files or sub folders inside
- Duplicated file: files will not be replaced, only duplicated files warning. They remain unchanged.
- ?: Open how to use, with examples
- Only checked file will be process.
- Your can right click on the table to check/uncheck multiple items. You can use Shift+Click and Ctrl+Click to select items.
TAB: To Existing Folders
Files whose name contain ‘OOO’ in path1 will be arranged to folder ‘OOO’ in path2.
Folders must be prepared in advance, they are not built in this operation.
How to
- Set two paths: files and folders in the first path will be move to sub folders in the second path.
- Click “Load and Analyze,” files and folders in the first path will be loaded.
You will see the name of folder in the second path that each file will be moved to. - Click “Arrange” to start the operation
Note
- You can Undo the action after arrange.
- Duplicated file: files will not be replaced, only duplicated files warning. They remains in the original place.
TAB: Rename
Rename files and folders in a given folder.
How to
- Setpath
- Set Naming Pattern, [New Name] = [Prefix] + [Prefix Number] + [Old Name] + [Suffix]
- Click “Prepare” to preview new name
- Click “Rename” to start the operation
Note
- Sort by #: If you have files with names like { 1_file.txt, 11_file.txt, 2_file.txt }, this button can be used to sort data based on number in the file name. By clicking this, a column for numeric sorting (#) will be generated.
- You can Undo the action after arrange.
- You can specify minimum digit of Prefix Number.
e.g., by setting to 3, number 1 will become 001. - Details on How Process Done?
– A buffer folder [Buffer] will be created inside the root folder
– Files are renamed and put to [Buffer] – Files in [Buffer] will be moved to original folder
– If [Buffer] is empty (no file conflict), this folder will be removed. - Duplicated file: files will not be replaced, only duplicated files warning. They remains either in the original place or [Buffer].
Get Started from Example
I recommend you try the system using this sample files & folders (118Kb)
This example includes files as follow
Examples 1
Examples 4
Examples 5